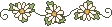
WHAT ARE ZIP FILES?
This is a common and very useful format to pack and/or compress files. You need a zip program
to open them, but you probably already have one installed since it something that is quite often
needed.
If you don't have a zip-program you can download one for free on the internet.
WinZip is the most common one and it is
shareware. You can download a trial version for free, but if you want to continue using it
you will need to purchase it. It's not very expensive and very useful. Another alternative is
ZipCentral which is
freeware and almost as good.
If you want to order my graphics, but are unsure about if you can open such files, please
first download this test file.
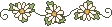
HOW DO I OPEN THEM WITH WINZIP?
First download the zip file to your computer (or save it from the email if you got it as an
attachement), then do like this:
1) Double-click on it in Windows Explorer (where you manage your files), so that WinZip starts
and you get a list of the files included. (Or start the program first and then open the zip file
into it. The result is the same.)
2) Click on the button that says 'Extract.
3) In the window that opens, make sure to tick the boxes saying 'Use folder names' and 'All
files' - the others can be left empty. Then you choose where to store the unzipped (extracted)
files by clicking your way through the tree of files. Highlight that folder and click
'Extract'.
4) Now you're done and can close the zip program.
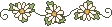
HOW DO I OPEN THEM WITH ZIPCENTRAL?
First download the zip file to your computer (or save it from the email if you got it as an
attachement), then do like this:
1) Double-click on it in Windows Explorer (where you manage your files), so that ZipZentral
starts and you get a list of the files included. (Or start the program first and then open the
zip file into it. The result is the same.)
2) Click on the button that says 'Extract.
3) In the window that opens, make sure to tick the boxes saying 'Expand folders' and 'All files'
- the other two can be left empty. Then you choose where to store the unzipped (extracted) files
by clicking your way through the tree of files. Highlight that folder and click 'OK'.
4) Now you're done and can close the zip program.
|