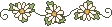
HUR LADDAR MAN HEM BILDER?
Klicka med höger musknapp på bilden du vill ha. Då får du upp en
liten meny. Välj 'Spara bild som...' och ett litet fönster öppnas. Det finns
redan ett namnförslag på raden 'Filnamn', men du kan byta ut det till vad du vill
(inga å, ä eller ö). Klicka dig fram till den mapp du vill att bilden ska ligga
i och klicka på Spara-knappen. Klart!
Mac-användare: Håll nere musknappen och när dialogrutan öppnas, välj
'spara bild' ('save image' på engelska).
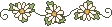
HUR SKRIVER MAN TEXT PÅ BILDER?
Jag använder Windows Paint och Corel Photo-Paint (CPP), engelskspråkig version. Det
går förstås att använda andra grafikprogram, men eftersom jag inte provat
dessa blir det lite generella beskrivningar som jag hoppas ska vara till hjälp
ändå. Glöm inte att de enda bilder du får skriva på är de
där jag angett att det är OK.
1) Öppna bilden i grafikprogrammet (t.ex. CPP).
2) Det första du ska göra är att ställa in ett ökat antal färger i
bilden, det mesta som finns att välja på (för mig är det 24 bitar - miljoner
färger). I CPP gör man så här: Klicka utanför den streckade linjen,
så att den försvinner. Välj 'Image' (i menyn upptill), 'Convert to...', 'RGB
Color (24-bit). Hoppar du över detta moment kan bilden bli spräcklig och ful när
du sparar om den.
3) Klicka på 'Edit', 'Copy'. Nu finns bilden på Windows klippbord.
4) Öppna Paint och välj 'Redigera', 'Klistra in' och vips har du bilden
där. Innan du har klickat bort den streckade ramen kan du flytta omkring bilden, så
blir den lättare att jobba med. Har du råkat klicka bort ramen kan du välja den
streckade rektangeln bland verktygen till vänster och göra en ny runt bilden.
5) Välj textfärg genom att klicka på 'Alternativ', 'Redigera färger' (eller
dubbelklicka på någon av färgrutorna nertill). Där hittar du några
förvalda färger, men klicka på 'Definiera egna färger' så får
du en hel palett att experimentera med. När du fått fram en färg du gillar
klickar du 'OK'.
6) Klicka på 'A' bland verktygen. Ställ dig på en tom yta utanför bilden
och dra ut en lagom stor fyrkant. Ett avlångt fönster ska poppa upp där alla
fonter/typsnitt du har i datorn finns listade. Skriv något i rutan du gjorde så kan
du se hur utseendet på texten förändras när du hoppar mellan de olika
valmöjligheterna.
Du kan ta tag i kanten på rutan och föra den över bilden för att se om det
passar, men när jag fått till det bra brukar jag flytta tillbaka texten till en tom
yta och klicka bort textformatteringsrutan. Sen använder jag den vanliga streckade fyrkanten
bland verktygen för att snygga till texten (gör en fyrkant runt den bit du vill
flytta). Ofta är det t.ex. för stort avstånd mellan raderna. Innan du blir van
kommer du att få prova dig fram en del med storlekar m.m., men nu har du de grundkunskaper
som behövs.
7) Använd den streckade rektangeln igen och dra upp en runt om bilden. Sen till att allt
kommer med, men gör den så, liten som möjligt. Gå in under 'Redigera' och
välj 'Kopiera till' (OBS! Inte 'Spara som', då sparas hela sidan istället!) och
sen gör du som vanligt när man sparar en bild. Bilden heter då
nånting.bmp. För att kunna användas på hemsidan måste den göras
om till GIF igen.
8) Öppna nånting.bmp i samma program du började med (i detta fall Corel
Photo-Paint).
9) Klicka på 'Image', 'Convert to...', '256 colors (8 bit)'. Dvs. likadant som du gjorde i
början fast tvärtom. :-)
10) Nu öppnas ett litet fönster med olika valmöjligheter. Under 'palette type'
välj 'Optimized' och under 'Dither Type' välj 'none'. Klicka sen 'OK' så
stängs fönstret.
11) Välj 'File', 'Save as..' och ett nytt litet fönster öppnas. Gör som
vanligt när du sparar en bild och klicka dig fram till mappen där bilden ska ligga.
Välj sen 'CompuServe Bitmap (GIF)' i den lilla drop-down (rullgardins-) menyn nertill som
heter 'Filformat' och byt ut filnamnet till 'vadduvill.gif'. Klicka 'Save'.
12) Ett nytt fönster öppnas nu, som heter 'Transparent Color'. Se till att rutorna '89a
Format' och 'Transparent Color' är ibockade. Då ska där finnas en liten palett
med alla färger jag har använt i bilden. Markera den färg som ska vara
genomskinlig (den jag använt som bakgrundfärg och inte vill ska synas - alltid rent
vitt i mina bilder). Klicka 'OK'. Nu är du färdig och kan stänga bilden.
OBS! I vissa bilder (de som inte har något vitt runtom, t.ex. de flesta banners) ska ingen
del vara genomskinlig. Då gör du precis som ovan fram till punkt 12 där
du ser till att 'Transparent Color' inte är ibockad (då ska paletten bli grå).
Sen klickar du 'OK' och stänger bilden.
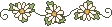
HUR SKAPAR MAN EN HEMSIDA?
Tyvärr kan jag inte hjälpa till med HTML-frågor och liknande,
men här är några bra länkar:
HTML-kurser (svenska):
Annica Tiger's HTML Guide
Passagens Hemsideverkstad
HTML på svenska
Scripts:
The CGI Resource Index: Min egen
favorit. :-)
Java Scripts
Domäner/webbhotell:
Tera-Byte är mitt nuvarande
webbhotell och jag har varit väldigt nöjd så här långt.
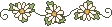
HUR ANVÄNDER MAN RÄKNARSIFFROR?
Man lär kunna använda CGI-script eller FrontPage, men jag har inte provat själv
och kan inte ge några instruktioner. Tips är välkomna, både på
beskrivningar och på tjänster där man kan använda egna bilder som siffror.
Snälla besökare har skickat denna länk du kan prova:
Jellycounter.com
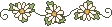
HUR SKAPAR MAN DINA LAYOUTS?
Om du kan HTML är du välkommen att titta på min kod och se hur jag har gjort.
Tyvärr kan jag inte hjälpa till med hemsidesprogram som Frontpage och liknande eftersom
jag aldrig har använt dem själv (jag skriver min kod i Anteckningar). :-)
Men, du kan göra så här:
Gå till ett set som har den layout du vill åstadkomma och ladda ned zip-filen. Zippa upp
och öppna .htm-filen i ditt hemsideprogram, där du kan använda den som en mall att utgå
ifrån. Lycka till!
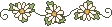
VAR HITTAR MAN SCRIPTET SOM BLOCKERAR HÖGERKLICK?
Här är en bra sida:
Dynamic
Drive
|